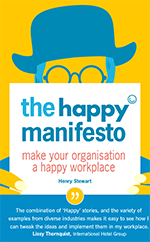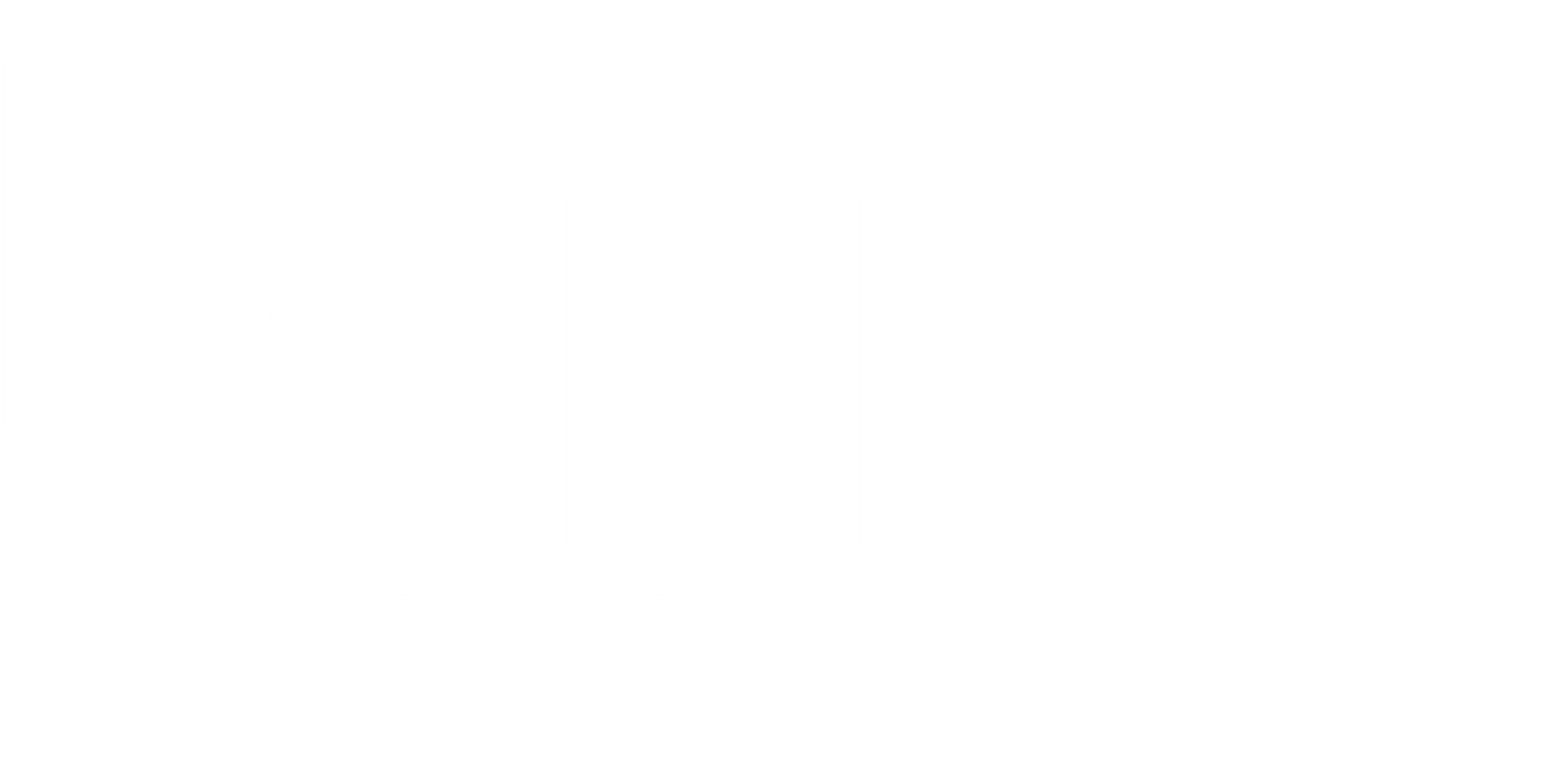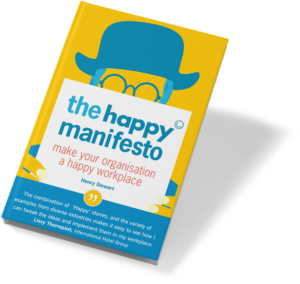You may be asked if you’re familiar with Absolute Cell References before attending some of our Excel courses at Happy, or you may have asked for help with a formula and been told “you need to Absolute that cell!”
So what are absolute cell references?
In simple terms, they are cell references that don’t change.
Why do cell references change? Auto fill is the usual culprit.

Auto filled changes in cells
In this example, we created a formula in cell C2 and auto-filled it down to C6. At first glance, everything looks okay, but the answers in cells C3:C6 are wrong.
A quick check of the formula shows that when the formula was auto filled down, the E2 cell reference changed:

Locating auto-filled changes in cells
The E2 cell reference needs to be used in all of the formulas.
The fix
All we need to do is to Absolute, or fix, the E3 cell reference
- Click on the cell containing the formula you wish to change.
- Click next to the formula on the Formula bar.
- Move the cursor so that it sits next to the cell reference you wish to make absolute.
- Press F4 on the keyboard, Dollar signs will appear around the cell reference.
- Press Enter.
If we check out the formulas now, you’ll see that not only have the dollar signs appeared around the E3 cell reference, but when we filled the formula down the $E$3 cell reference is now used in every formula and we have the correct answers!

Related blogs
- How to Use Absolute Cell References in Excel — Prefer to learn through a video? Learn how to create Absolute Cell References with this two-minute video.
- How to Create Partial Absolute Cell References — Using Partial, or Mixed, Absolute Cell References, you can fix certain elements of a formula – either the row or the column reference, or both. Find out how in this two-minute video.
- How to Create a Pivot Table in Excel — Pivot Tables are the perfect way to sort and analyse data in Excel. This two-minute video takes you through the process of how to create your first one.