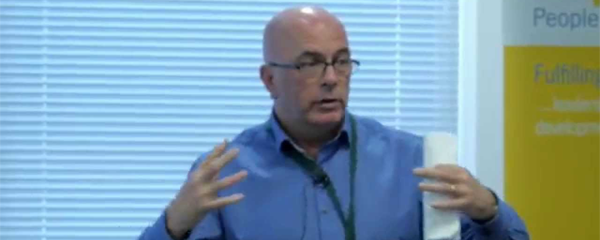In the example below our data is imported into an area of our spread sheet in column B – the Sales Order Form (in yellow). We then wish to copy this data from the yellow area and transpose it as a new record in the first available empty row below any existing records – with the blue field headings in row 2.
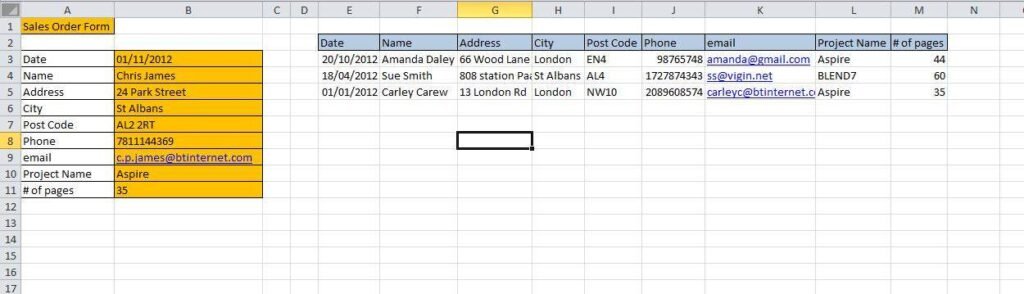
Transposed data
Step 1: Start your macro recorder with the setting set to Absolute mode
Step 2: Select the cells to be transposed – cells B3:B11
Step 3: Copy into system memory (Ctr+C)
Step 4: Select the first cell in the existing table where the record is to be transposed – cell E2
Step 5: Move the cursor down to the last record – press Ctr+ (down cursor)
Step 6: Switch the recording to Relative mode
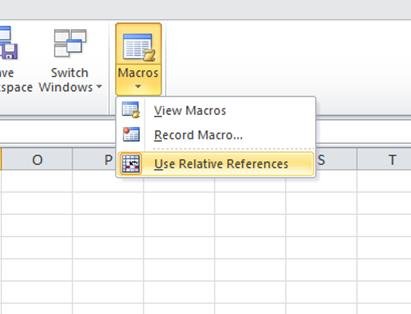
Switching the recording to Relative mode
Step 7: Click into the empty cell immediately below (in this example this happens to be E6)
Step 8: Choose, Home à Paste à Transpose (as below)
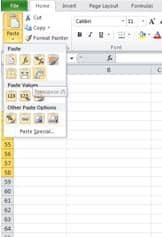
Step 8: Press Escape
Step 9: Stop Recoding
So by starting at the top of the table and using the Ctr+down-key (in Absolute mode) followed by a switch to Relative mode and then clicking one cell lower, the replay is always able to locate the first empty row wherever it happens to be!
Related Blogs
- Using Absolute Cell References in Excel – What exactly IS an Absolute Cell Reference. Jonny breaks down the basics simply in this guide.
- How to Create Partial Absolute Cell References in Excel – This quick, time-saving video by Nicky will talk you through all you need to know about creating Partial Absolute Cell References.
- Save Time in Excel with Autofill — Autofill can save you lots of time, filling in data so you don’t have to type it in yourself.