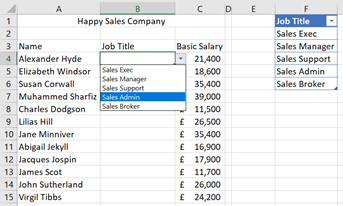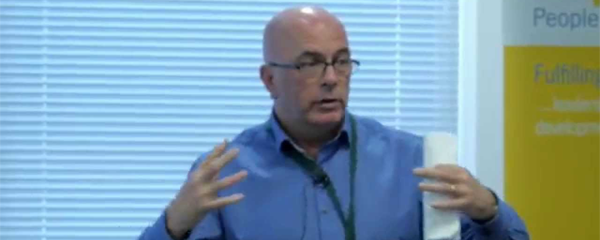Step 1: Create an Excel Table (Format as Table) for the source data list
To create a dynamic data validation drop-down list, you need to create an Excel Table first, and then apply the Data Validation feature.
Create the list you want to use as the source data for the drop-down list. In this example, we’ve created a list of Job Titles in Column F.
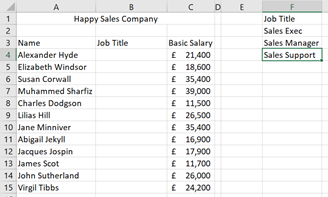
Creating an Excel Table
Select the data list (Cell reference from F1 to F4) and click the “Format As Table” icon from the Home tab.
Next, choose your choice of colour from the list.
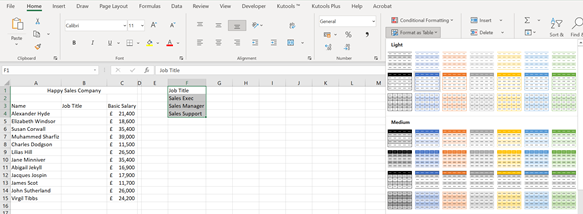
If your data list has headers (such as Job Title), go to the Create Table dialog box and apply the checkbox where that says My table has headers.
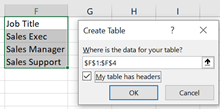
Click the OK button and the table has now been created.

Step 2: Define a range name for the Excel Table
Select the data table you have created, except for the header (e.g. F1: Job Title), and type a name for this table in the Name box, such as Job_Title. Excel doesn’t allow spaces and most punctuation characters between words hence the spaces are replaced with underscores.
Press the Enter (Return) key to record the new name, otherwise the name you have typed will return its cell reference.
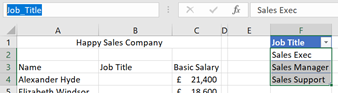
Note: Don’t worry if once you have entered the name in the Name box, it goes back to the same name as before e.g. Table1. It has been recorded with a new name as long as you pressed the Enter (Return) key after typing the new name.
Step 3: Create a dynamic data validation list
After defining the name for the data table, select the cells in which you want the drop-down lists to appear, e.g. from B4 to B15:
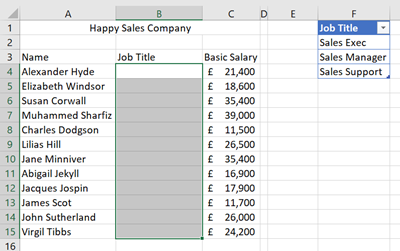
Select Data Validation under the group name Data Tools from the Data tab:
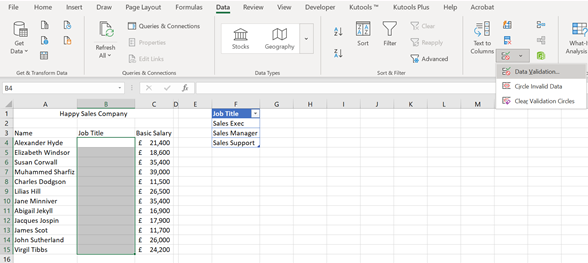
In the Data Validation dialog box, under the Settings tab, select List from the Allow section and enter this formula: =Job_Title (Job_Title is the name you created for the data table in step 2) into the Source text box. Click the OK button.
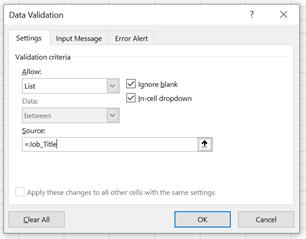
Step 5: You’re done!
The drop-down list has been created and should appear in the selected cells (Cell reference from B4 to B15).
When you add new data to the source list, such as Sales Admin and Sales Broker in Cell Reference F5 and F6 respectively, it will automatically be added to the drop-down list: