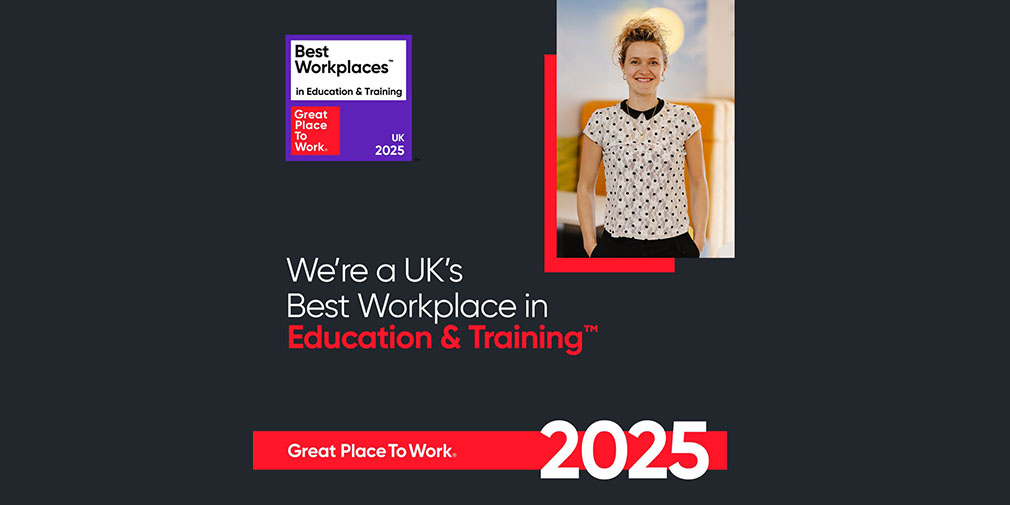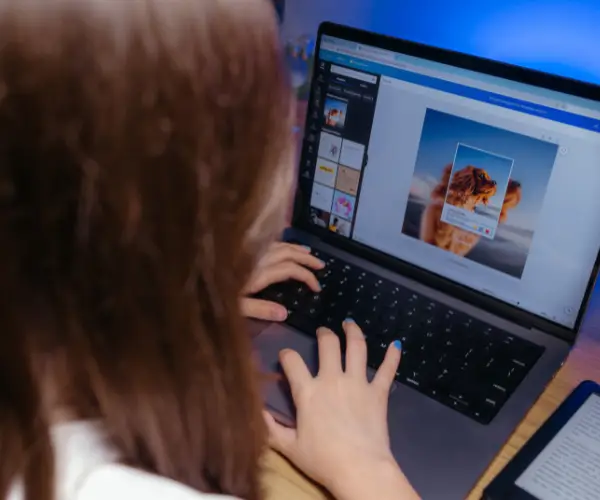Outline view displays an outline of your document’s contents in either PowerPoint or Word. It makes it easy to focus on your text in the contents without graphics.
If you have used Word to develop your ideas and now need to put that work into PowerPoint, there is no need to type it all out again or copy and paste all the content. You can use that .doc file to instantly create a presentation!
With Outline view, you can edit your slides and move them around as needed, and easily control what information is displayed using Word’s Heading Styles.
How to transform your Word document into a PowerPoint presentation
To get the full benefit of using Outline View, your Word document must be properly formatted using Heading Styles such as Heading 1, Heading 2 and Heading 3. You will need to set up your document so that the content that will become a Slide Title is formatted with the Heading 1 Style. Bullets are formatted with the Heading 2 Style and sub-bullets with Heading 3, 4 and 5 Styles.
Body Text content that is not in these heading styles will be ignored in the PowerPoint when converting.
To get started with Outline View, click on the View tab in Microsoft Word, and then click on Outline View.
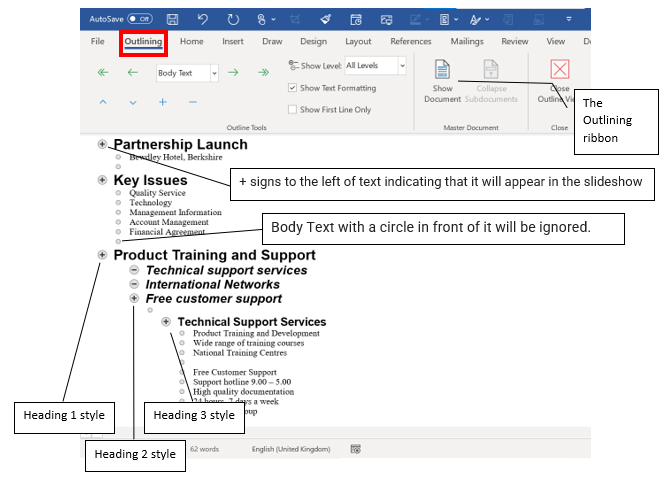
In Outline View above you will see + signs to the left of text indicating that it will appear in the slideshow.
A Body Text with a circle in front of it will be ignored.
If your Word document contains no Heading 1 or Heading 2 styles, PowerPoint will create a slide for each paragraph in your content.
Any blank lines in between are automatically formatted as Headings or they become extra slides in PowerPoint – so you’ll need to make sure that you delete any extra blank lines.
If there is a plus sign on the left of the text, this means that the text is formatted as a Heading Style and has additional Subheadings. This heading can then be expanded to see all the Subheadings.
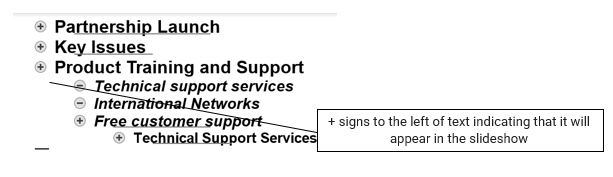
Text that is not formatted as a Heading Style is called Body text and is identified by a small circle next to it and is usually indented below the heading that it follows.
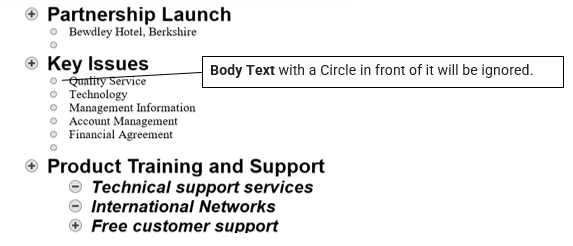
Next, you’ll need to open PowerPoint and select Home > New Slide, then select Slides from Outline.
Finally, in the Insert Outline dialog box, find and select your Word outline and select Insert.
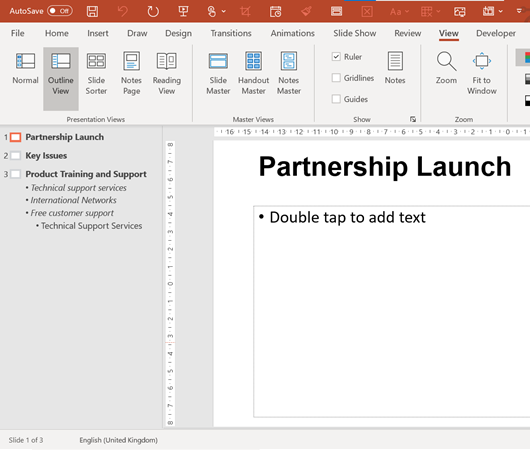
And that’s it! You will now have transformed your Word document into a PowerPoint presentation that just summarises your main points.
This feature means you’ll never have to spend time re-writing your documents into presentations ever again. How much time could this feature save you?